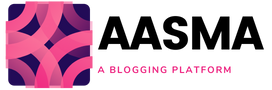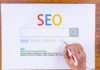Do you want to create a website? Building a website could be a daunting idea, especially if you are not technically savvy. Today we will discuss how to use WordPress for creating a website. So even if you don’t know how to write a code, still you can create a website. You just have to follow this complete step-by-step instruction on how to construct a website. This guide is for non-technical users.
What is the most effective website platform?
There are numerous website builders available to assist you in creating a website. As a website platform, we advise you to use self-hosted WordPress. WordPress is the most widely used website platform worldwide. It is responsible for almost 43% of all web pages on the web.


Moreover, WordPress is a free and open-source platform that includes hundreds of pre-built website templates and extensions. It is incredibly adaptable and compatible with nearly any third-party tool and service accessible to website owners.
What do I require to create a website?
To get your WordPress site up and running, you’ll need the three items listed below.
- Domain name: This is the name of your website.
- WordPress hosting: Here your website files are kept.
- 45 minutes of your whole attention to complete the entire procedure.
Following are the steps to create an effective Website Platform
Step 1: Setup
One of the most typical rookie blunders is selecting the incorrect website platform. Moreover, a self-hosted WordPress.org site is ideal for a lot of users. It has thousands of templates and add-ons. You can use them to construct any type of website as per your requirement. Furthermore, WordPress is 100% free to download and use to create any type of website.
Step 2: Install the WordPress
Sign in to your Bluehost account and then select the Login in WordPress button. This technique has significantly decreased the training time required to create a website. You can also establish many websites with your Bluehost account. Just go to My Sites and utilize the one-click WordPress installer to build new websites.
You can also access the WordPress dashboard by typing yoursite.com/wp-admin/ in the browser. After you’ve installed WordPress, you can start customizing your website’s appearance by choosing a new template and adding new pages.
Step 3: Pick up a Theme for your website
The theme of WordPress controls the visual design of your WordPress site. Moreover, WordPress themes are professionally created templates. One uses them to customize the layout of the website. By default, each WordPress site includes a basic theme. The basic theme may not seem very appealing so you can change it by this setting: Go to the ‘Appearance’ option. Go to the Themes page and then select the ‘Add New’ button.
After installing your theme, you can change it by choosing the Customize option from the Appearance menu. It will activate the theme customizer, where you can alter the settings of your selected theme while viewing a live preview of your webpage.
WordPress does not have a drag-and-drop site builder by default, but you can use a WordPress page builder plugin like SeedProd to adapt any template to change fonts, alter styles, colors, and other elements to fit the requirements of your website.
Step 4: Upload Content for Your Website
WordPress has two basic content types: posts and pages. Posts are part of the blogging feature. These are shown in reverse-chronological sequence, with newer articles appearing first, whereas, pages are fixed or one-time information. These are like the about page, privacy policy, contact page, custom landing page, etc.
WordPress displays your blog entries on the home page of your website by default. You can modify this and have WordPress display any static page as your website’s homepage. Moreover, you can build a separate page for your blog or news section to display your latest articles.
To begin, add a few pages to your WordPress site. In the WordPress admin area, click on Pages » Add New page. First, give your page a title, such as ‘Home.’ Then, in the text editor below, add content. You can include text, links, pictures, videos, sound, and other media.
After updating content to your page, click the publish button and make it live on the website. You may repeat the procedure by creating more pages for other aspects of your website.
Click on Posts » Add New, in the WordPress admin area. In the visual post editor, add a post title and then content. In the sidebar, you’ll also notice some additional features like post formats, categories, and tags. Save your article as a draft by clicking the save button, or reveal it by clicking the publish button.
Step 5: Customizing and Improving Your Website
Following are the steps:
Creating a Static Front Page
In your WordPress admin panel, navigate to the Settings » Reading page. Select on the static front page and then choose the already created ‘Pages’ for your home and blog pages under the ‘Frontpage displays’ option. Then, click the ‘Save Changes’ button at the bottom of the page. WordPress will now utilize the ‘Home’ page as the front page of your site and the ‘Blog’ page to display your blog articles.
Change the title and tagline of your website
Pick the title of your site during the installation process. WordPress automatically inserts the tagline ‘Just another WordPress site’ to your site title. Moreover, by going to Settings » General, you can alter the title and tagline of your website.
Configure the Comments Settings
WordPress has a comment system that allows your visitors to offer feedback on your content. This helps in WordPress user engagement but is also exploited by spammers. To solve this, set up the comment moderation on your website.
Scroll down to the ‘Before a remark appears’ portion of the Settings » Discussions page. Tick the box next to the ‘Comment should be manually approved’ option. Then save all the changes.
Design Navigation Menus
Users can navigate different pages or areas of your website using navigation menus. WordPress has a robust navigation menu system, which WordPress uses to show menus. Go to the Appearance » Menus page. Give a name for your navigation menu and then click the Create Menu button.
WordPress would now construct a navigation menu for you. However, it will remain vacant for the time being. Then, pick up the pages you want to include in your menu and click on add to the menu option. Your selected pages will fill the space in the navigation menu. You can reposition these menu items in the menu by dragging them up and down.
Now, select a display place. Your WordPress theme defines these places. Most WordPress themes include a major menu that shows at the top of your website’s header. Lastly, save your navigation menu by clicking the save menu option.
Step 6: Plugin Installation
WordPress plugins are similar to applications for your WordPress site. They let you include features and customize your WordPress website. For example, contact forms, photo galleries, etc are plugins.
Plugins can be installed from your WordPress dashboard by going to the Plugins page. WordPress now has over 59,000 free plugins available. Moreover, paid plugins are also available from third-party websites and developers.
Step 7: Understanding WordPress
WordPress is simple to use, but this is also a very sophisticated content management system. You might need some WordPress assistance from time to time. The good news is that there is plenty of free WordPress assistance accessible.
So, what are you waiting for? Start building your WordPress websites now! If you need any help then contact PayOneCloud Technologies for WordPress website development company in NYC today!