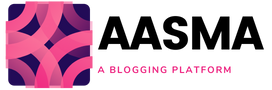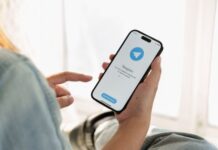Mac OS is a series of graphical operating systems developed and marketed by Apple Inc. since 2001. It is exclusively for macOS (formerly Mac OS X) computers.


Every year, macOS receives an update in the form of macOS version number increments to both its name and version number, e.g., macOS 10.12 Sierra. macOS updates are installed automatically by macOS software update, or can be manually via macOS Recovery.
The macOS series began with macOS Server 1.0 in 1999. macOS made its debut as Mac OS X in March 2001, with its first major revisions released on September 25, 2002 or April 28, 2003 (10.2 Jaguar & 10.3 Panther respectively; both had a public beta test). Its first stable release, Mac OS X 10.4 Tiger, was released on April 29, 2005 and macOS has since become one of the two most commercially successful desktop operating systems, along with Microsoft Windows. macOS is now available as a free download as macOS Mojave for all compatible devices running 10.8 Mountain Lion or later.
In macOS, applications are organized in a graphical “dock” at the bottom of the screen. The menu bar across the top of the screen displays items such as the current application’s name, a menu bar, and the System Preferences window. Users can control their macOS experience through Mission Control and through an Exposé-like feature called Spaces. Finder is the default macOS file browser and manager.
Some of macOS’s most notable features include:
- The Dock, which provides quick access to frequently used applications, folders, and documents
- An application menu bar that provides access to menus for all open applications
- System Preferences, which allow users to customize their macOS experience
- Finder, the macOS file browser and manager
- Mission Control, which enables users to easily manage their active applications and Spaces (an Exposé-like feature)
- Cloud storage services such as iCloud and macOS Server for macOS files and data sync with iOS devices or other Macs. macOS also has a built-in firewall and a Parental Controls feature for limiting access to macOS applications or features.
How to reinstall macOS without Losing Data
ThemacOS reinstallation doesn’t delete or alter your existing files and data saved in programs, it just creates a new copy of macOS and the partitions. The macOS reinstall certainly has no influence on your existing files and folders, but to make sure we do not lose anything important when we reinstall macOS, we still need to take proper precautions. This macOS reinstall tutorial will detail the macOS reinstallation without deleting or losing data, and you can follow it to ensure all your data is secured when macOS reinstall occurs.
Prepare Your Mac for Reinstallation
Mac OS Mojave 10.14 reinstallation ( macOS Mojave comes with macOS High Sierra ) – macOS Catalina ( macOS Catalina is the next macOS version after macOS Mojave) **
How to reinstall macOS [Sierra/High Sierra/Mojave] on Mac [the Home Brew way].
- Boot into Recovery Mode
- Choose Reinstall macOS from the macOS Utilities Menu
- Follow the on-screen instructions to reinstall macOS.
- After macOS is reinstalled, you may need to restore your data from a backup.
Backup All Your Files for macOS install
There are a few macOS backup options to choose from, depending on your needs.
- iCloud Backup: This is Apple’s default backup solution. All data (including system files) is backed up to Apple’s secure servers.
- Time Machine: This macOS feature can back up your entire computer, or selected files and folders. It is macOS’s default backup solution, and works by saving hourly backups (with certain settings) for the past 24 hours. Daily backups are saved for the past month, and weekly backups are saved indefinitely. The macOS installer will prompt you to choose this option during installation.
Reinstall macOS Big Sur or Catalina without Losing Data
If you are experiencing problems with macOS, you may need to reinstall macOS. This article will show you how to do that.
- First, restart your computer by clicking the Apple icon and then choosing Restart.
- Hold down the Command+R key combination while you see the Apple logo.
- You should then see macOS Utilities. Select your hard drive and click Install macOS Big Sur, then wait for installation to complete. macOS will restart once it’s done installing.
- Once it’s rebooted, macOS will prompt you to choose your region and keyboard layout. After that, you’ll be asked to sign in with your Apple ID.
macOS should now be reinstalled and working properly. If you experience any problems after reinstalling macOS, please consult our support article.